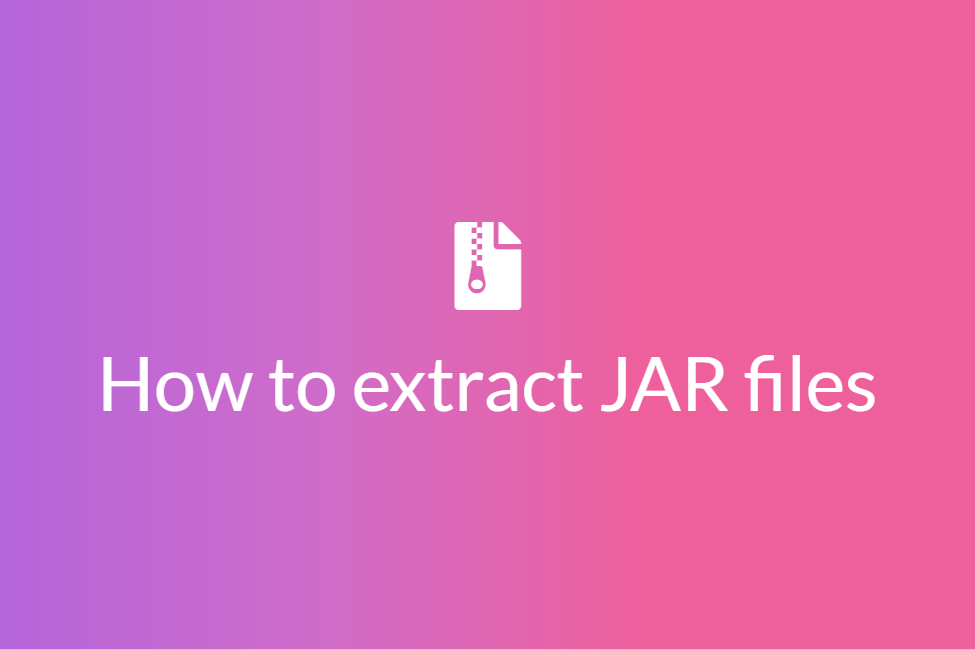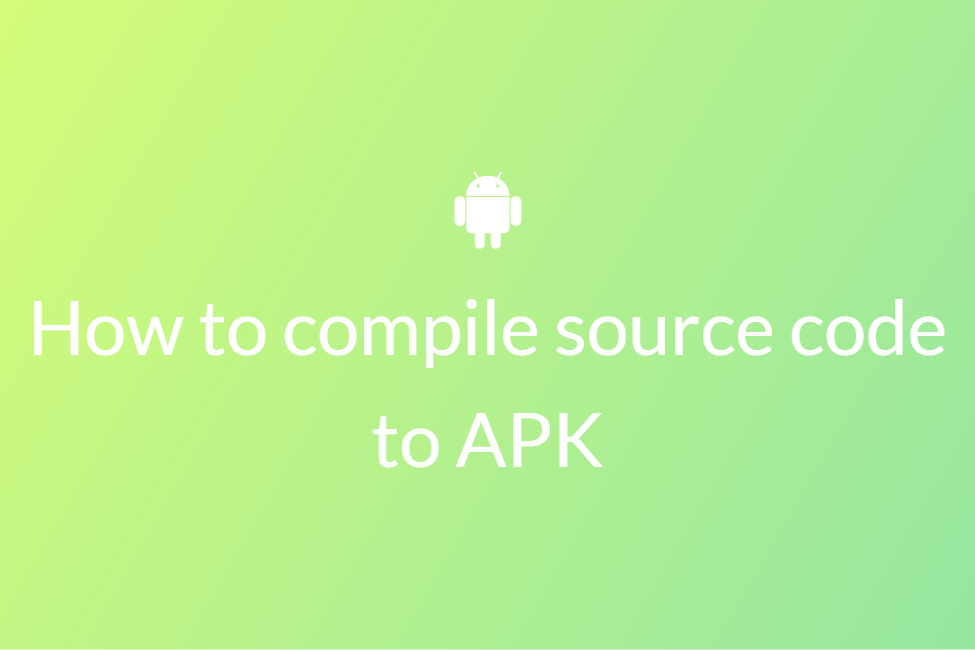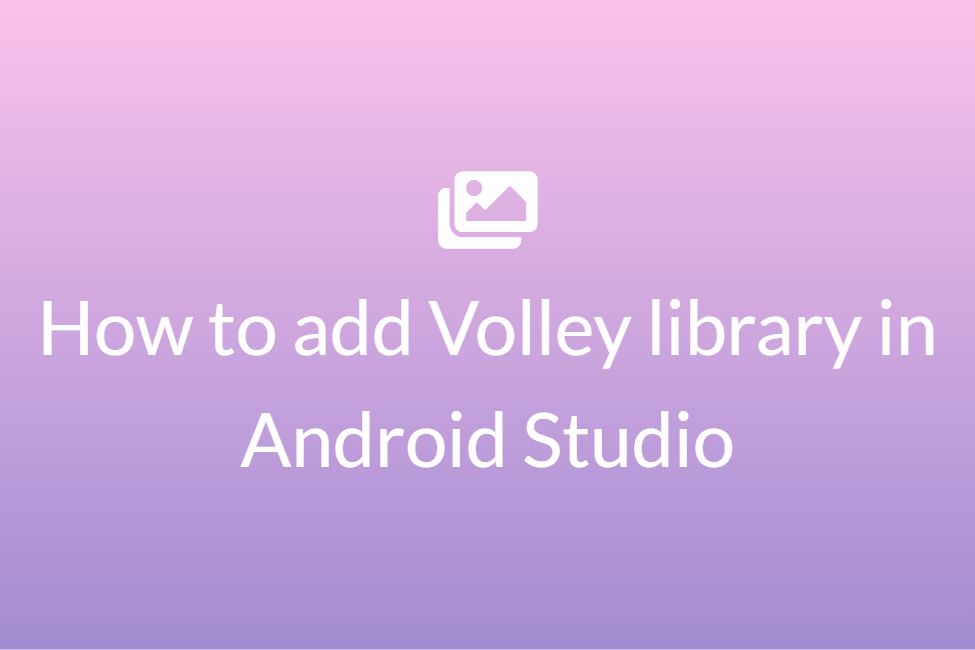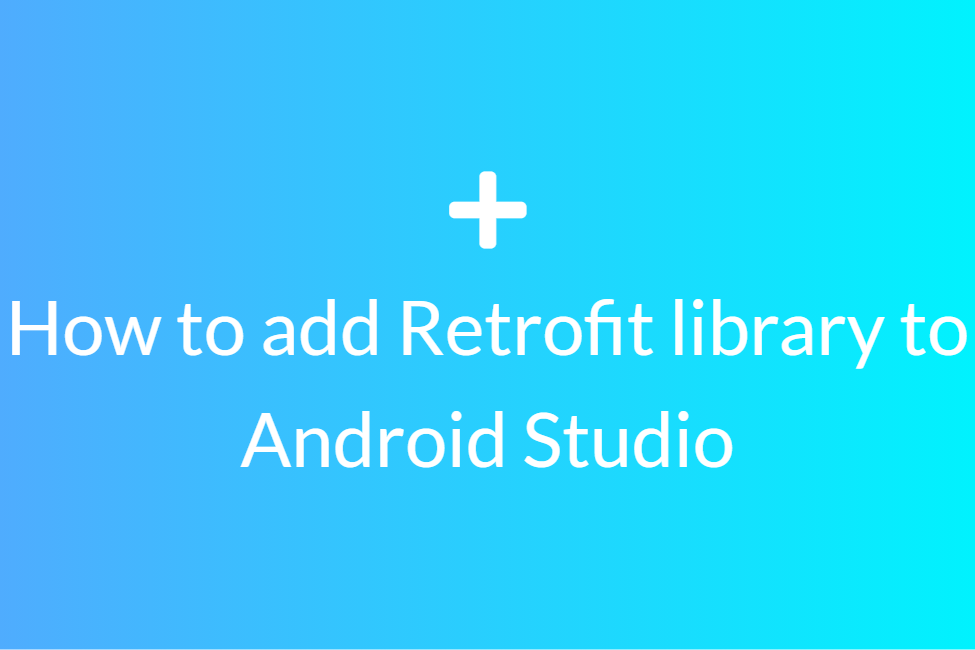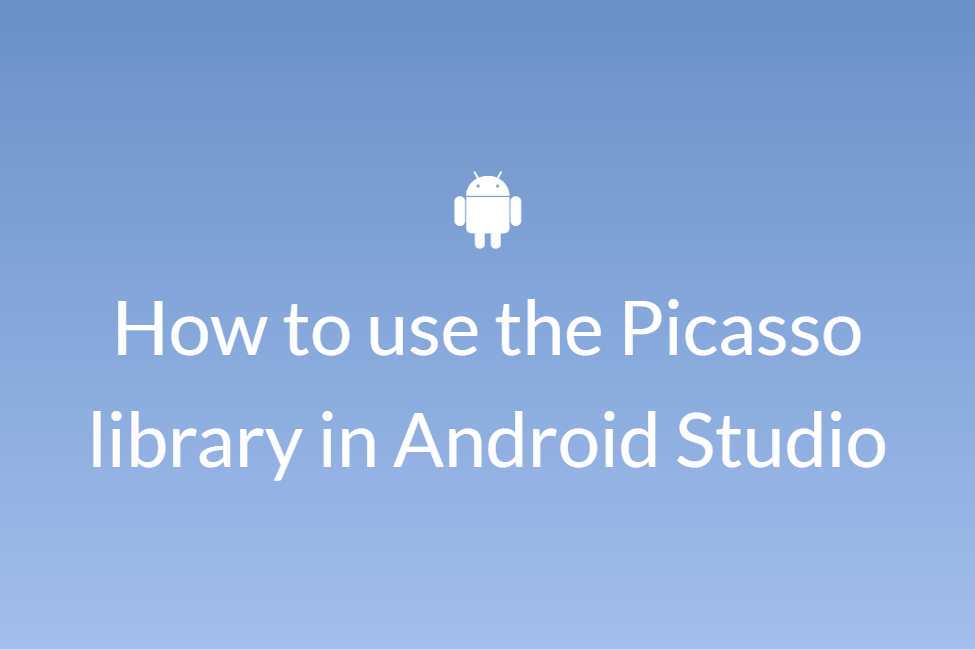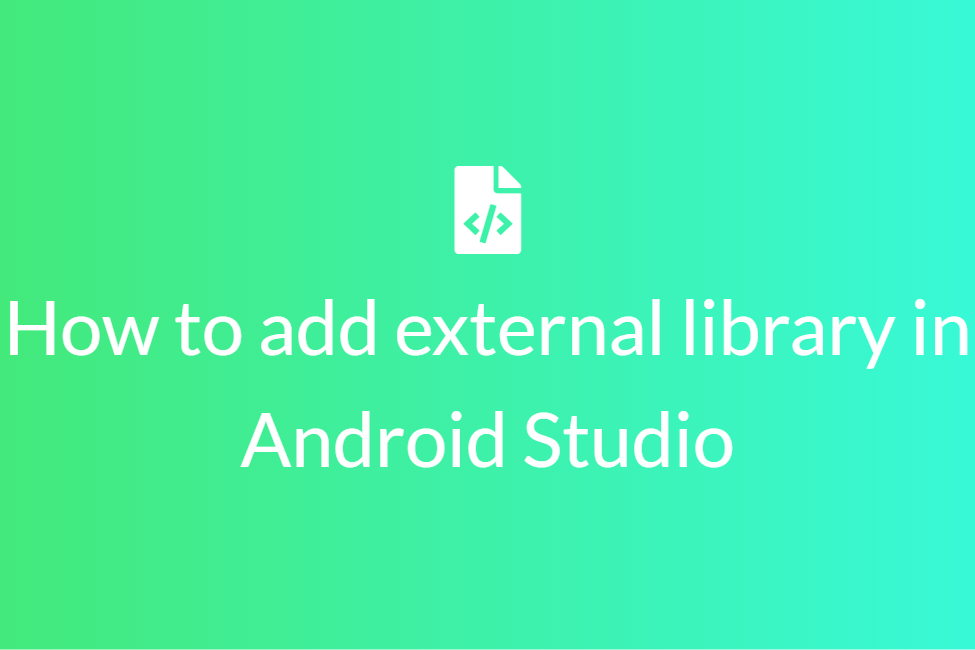What is ADB Sideload command and how to use it
Congratulations! Your search for “What is ADB Sideload command” has landed you in the perfect place. This blog will be looking at details of this command and how to use it. So let’s get started without further ado.
First things first, what is ADB?
Android Debug Bridge (ADB) is a versatile command-line tool that lets you communicate with a device. The ADB command facilitates a variety of device actions, such as installing and debugging apps, and it provides access to a Unix shell that you can use to run a variety of commands on a device. However, you first need to install the ADB package on your computer if it is not already installed. The easiest way to do this is to:
- Install the Android SDK tools if not already installed. You can install it on your Windows by clicking here, on macOS from here and on Linux from here. The rest of the process remains the same for all three.
- Extract the zip folder into an easy-access location such as C://PlatformTools.
- Navigate to the extracted directory and open a command prompt in the same directory as your PlatformTools.
- Next, enable USB debugging on your Android Device from Developer Options. To unlock Developer Options, go to Settings->About Phone and tap seven times on the Build Number.
- Connect your Android device to your PC using a USB cable and open the command prompt in the same directory as your PlatformTools.
- Enter the command adb devices to get the list of your devices.
- You should see your Android device in the output of the above command. This ensures that your device is connected.
Now that you have the ADB installed on your PC, we can move on to learn about the ADB Sideload command and use it.
#
What is ADB Sideload?
ADB Sideload is a mode that was introduced with the Android JellyBean update. Since then, it has been used extensively. ADB Sideload is a different ADB mode that you can use to push and install a zip using one command from your computer. Basically, it is used to install sideload ROMs and mods into your Android device.
ADB sideload allows the user to perform some powerful tasks for instance, if you have a bricked device and there is no provision of loading a ROM. If the device has root access, then you can easily flash custom ROMs using ADB Sideload which is not possible otherwise.
One thing to keep in mind is that ADB Sideload might not prove to be very useful for normal users but it is a huge time-saver for advanced users who are into ROM development as this command allows the user to flash custom ROM files, Mods, sideload OTA updates, and a lot more. Besides, it is handy while installing ROMs on devices that are bricked or are with internal memory only.
Advantages of ADB Sideload
Now that we have a brief idea about ADB Sideload, let’s have a look at some of its advantages that gave way to its high popularity.
- You can use ADB sideload commands for pulling files, installation of Apps, logging entering the device’s shell, etc.
- It can be used for optimizing the content.
- It can be used to install Over The Air (OTA) updates and flash custom ROMs.
- It can be used to easily install developed ROMs on Android devices and test them.
How to use ADB Sideload
Before sideloading any package using the ADB Sideload, it is highly recommended to back up your Android device in the worst scenario of anything going wrong and wiping your data. Also, charge your Android device to at least about 60% as we don’t want our device getting switched off in the middle of the process. Next, install the proper device driver and ADB package if not already installed. We have already discussed how to install the ADB package at the starting of this blog and you can install the suitable device driver from here.
Once everything is set up, follow the steps given below:
-
Enable USB debugging on your Android device under Developer options and connect your Android device to your PC using a USB cable.
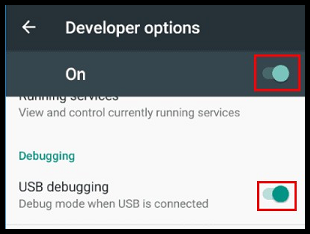
- Next, open a command terminal in the same folder where you extracted the ADB package. To do so, navigate to the folder and open a terminal using Shift+Right-Click and click on Open PowerShell window here.
-
The CMD will now open.
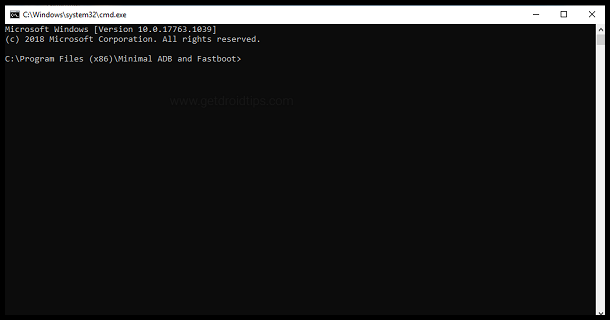
-
Run the following command to make sure your device is connected:
adb devices
- You should see your device name in the output. This means that your device is successfully connected to the ADB.
- Next, reboot your Android device into recovery mode. You can take the help of this app if you don’t know how to do so.
- Once you are in recovery mode, open the ADB Sideload option on your Android device. You can do it in two ways:
- If you are in TWRP Recovery, tap on Advanced -> ADB Sideload to open the ADB Sideload.
- If you are in CVM Recovery, tap on Install-> Install Zip from Sideload to open the ADB Sideload.
- Next, on your PC, locate the ADB file that you want to sideload to your Android device.
-
Run the following command to sideload your file:
adb sideload Filename.zip
Replacing Filename with the name of the file that you want to sideload.
- The installation process will begin and your file will be successfully sideloaded by the end of the process.
Therefore, in conclusion, ADB Sideload can prove to be really handy when one is working with ROMs and sideloading various packages. This blog looked at the ADB Sideload command in detail and walked you through how to use it to sideload a package. Hope you try it out.