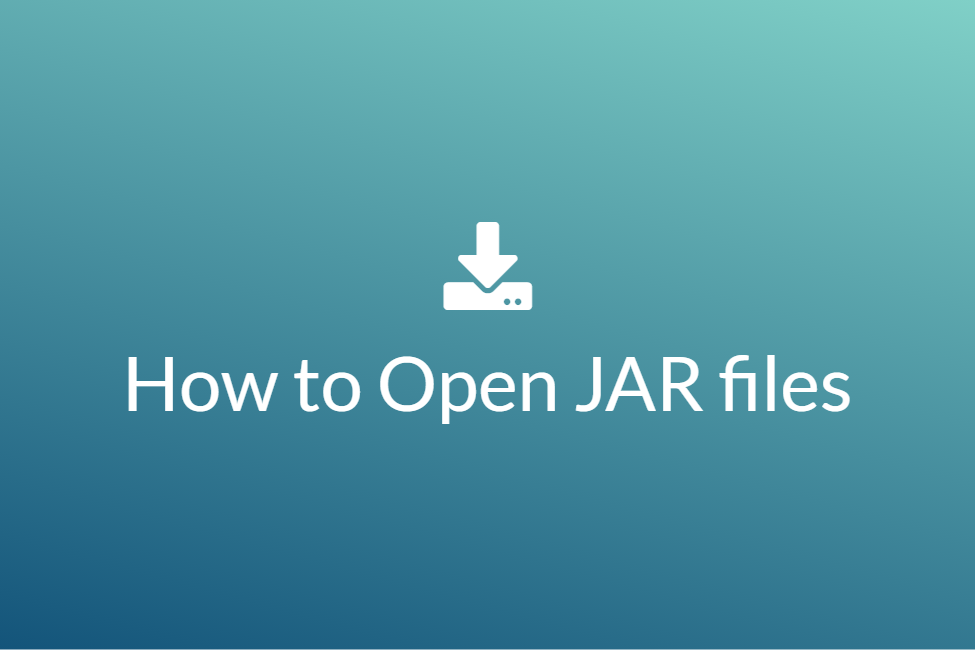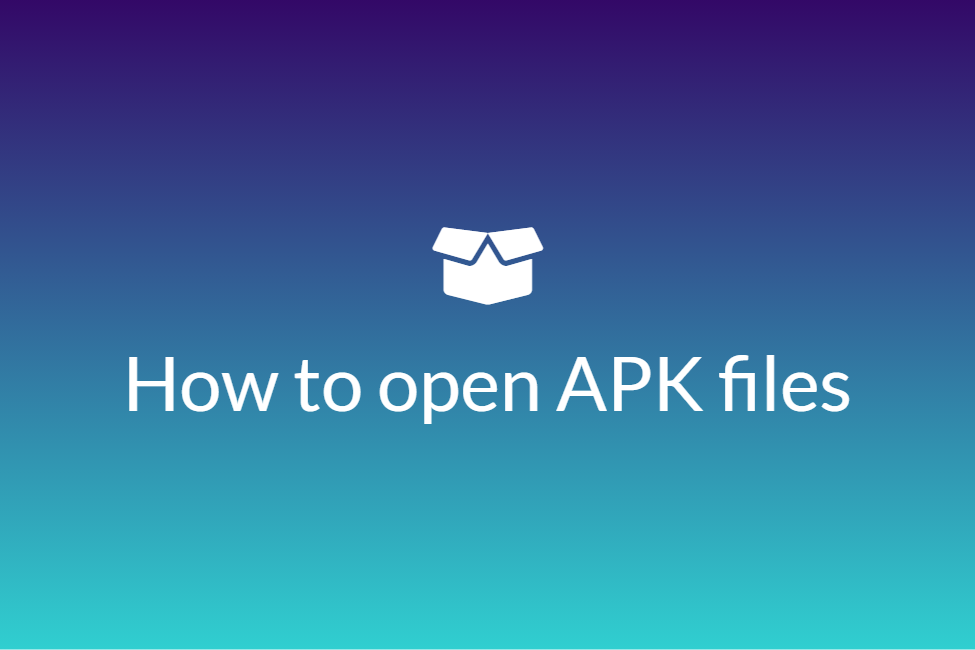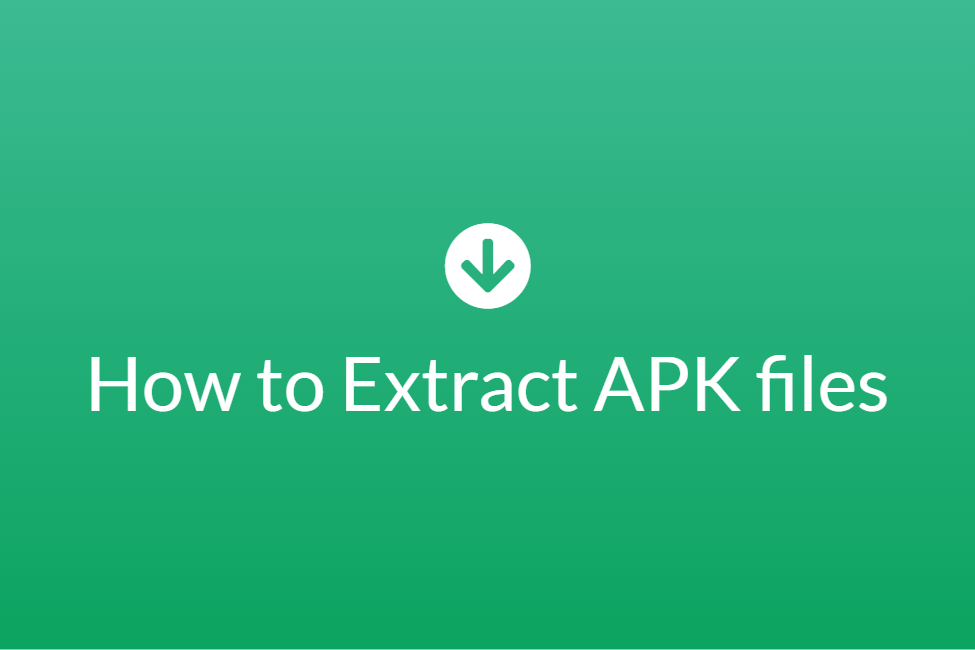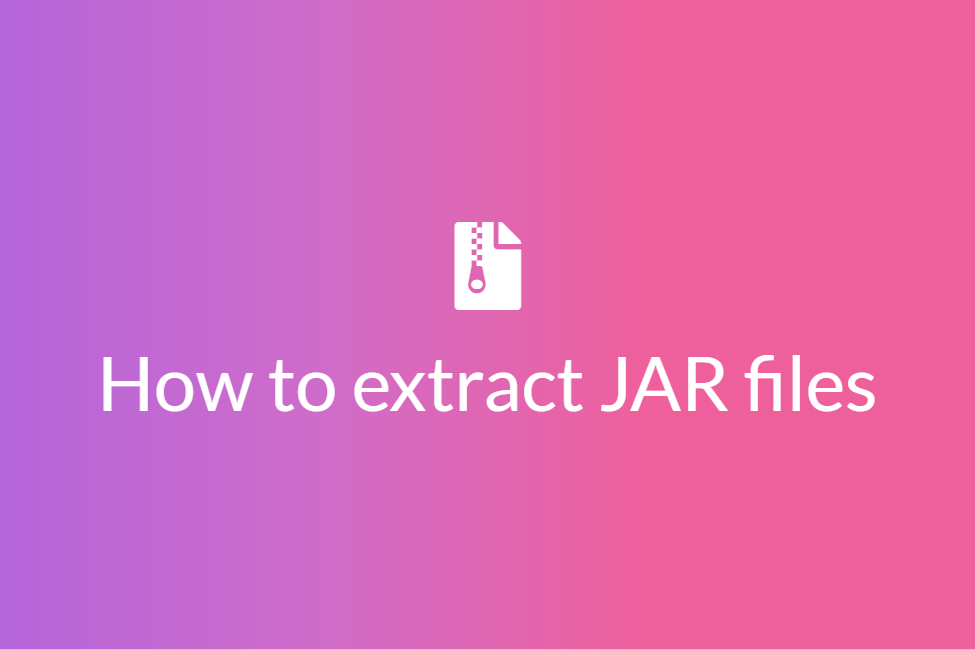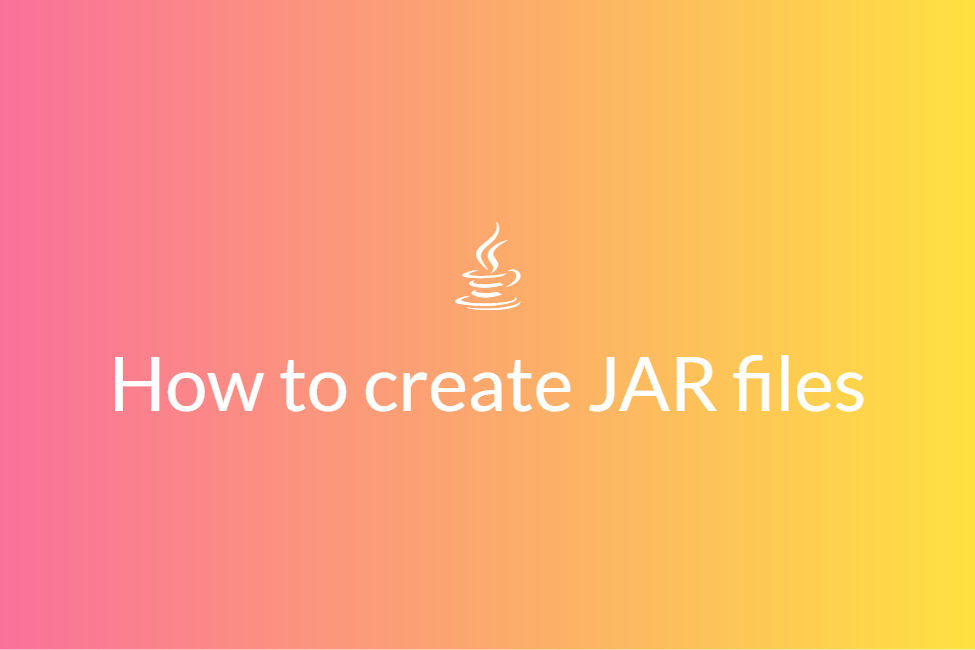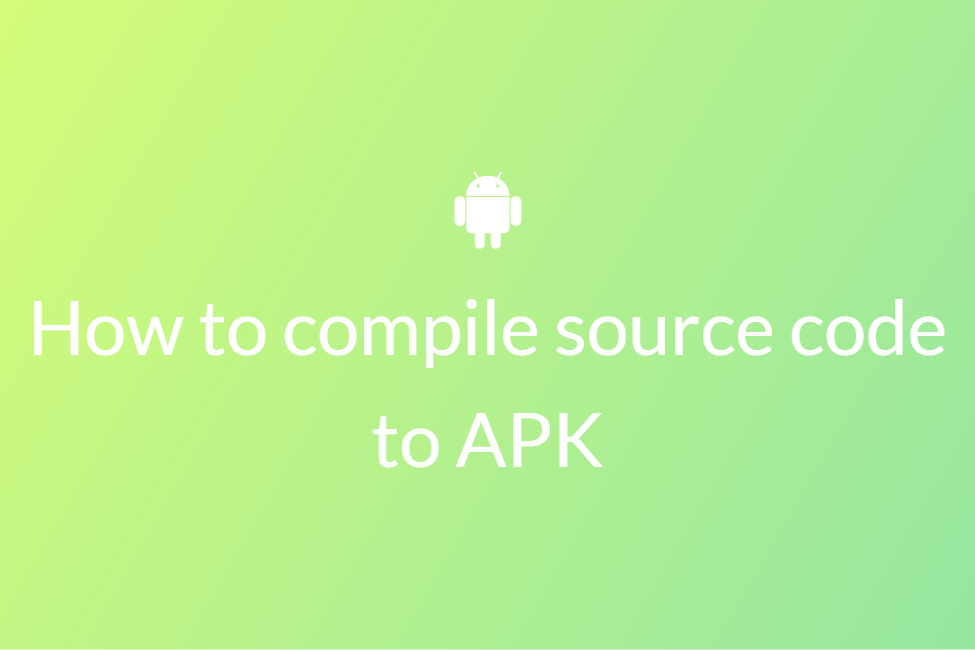Easily install ADB Drivers on Windows
First of all, congratulations! Your search for “How to install ADB drivers on Windows” has landed you in the perfect place. This blog will walk you through the detailed steps involved in installing ADB Drivers on your Windows PC easily and efficiently.
Before we begin, let’s look at a quick definition of ADB and ADB Drivers.
Android Debug Bridge (ADB) is a versatile command-line tool that lets you communicate with a device. The ADB command facilitates a variety of device actions, such as installing and debugging apps, and it provides access to a Unix shell that you can use to run a variety of commands on a device.
ADB Driver is the piece of software that we install in our machine that helps us run the ADB commands and connect to our Android device using the ADB.
Now that we know what ADB and ADB Drivers are, let’s look at how can we install them on our Windows machine. So let’s get started without further ado.
How to install ADB Drivers?
Before beginning with the installing process, it makes sense to first check if you already have the ADB drivers installed. To check this, we perform a test on Google Chrome to check if it can connect to our Android device. Follow these steps to do so:
- Connect your Android device with your Windows PC using a USB cable.
- Next, enable USB debugging on your Android device. If you do not know the steps involved in enabling USB debugging on your Android device, you can look at them at the bottom of this blog.
- Once you have enabled USB debugging, open Google Chrome on your Windows PC.
-
Type “chrome://inspect” in the address bar and hit Enter.

-
If the ADB drivers are already installed, you must see the name of your Android device listed in available devices.
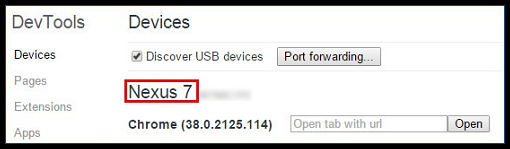
Picture Credits: DriverEasy
-
However, if the drivers are not installed, you will see something like this:
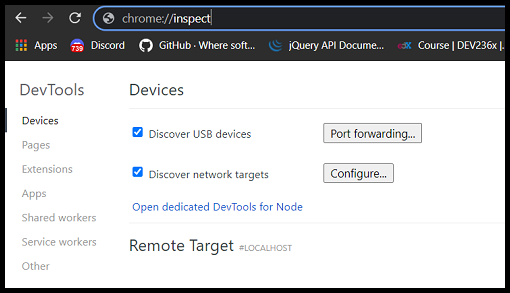
Now, to install the missing ADB Drivers on your Windows PC, we first need to download the device driver. Each device driver is specific to a device. For example, if you are using an Android device by Samsung, you would need to download Samsung’s Device Driver. If you are using a Google device like the Google Nexus, you would be required to download the Google Device Driver. Follow the steps given below to install your device driver:
- If you are using a Google device, install the Google Device Driver from here.
-
If you are using some other device, install its driver from here. In case your device’s manufacturer isn’t available in the above list, search it up on the internet.
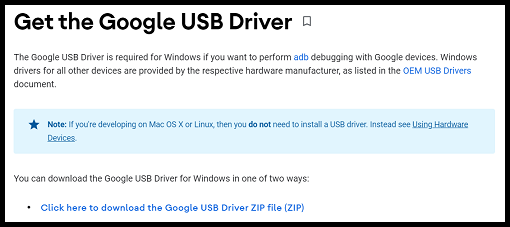
- Download and extract the .zip file on your Windows PC.
Now that you have the device driver file installed, connect your Android device to your Windows PC using a USB cable and turn on USB debugging on your Android device and follow these steps:
- Hit the Windows key + R to open the Run dialog box. Type “devmgmt.msc” in the dialog box and hit Enter.
-
Once the device manager opens, find your Android device listed under Portable Devices. Right-click on your Android device and select Properties.
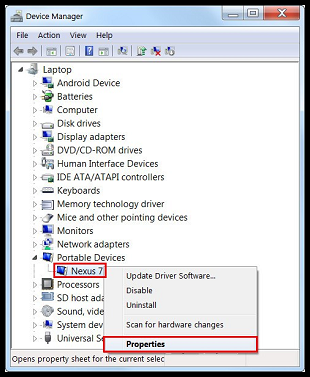
-
Go to the Driver tab and then click on Update Driver…
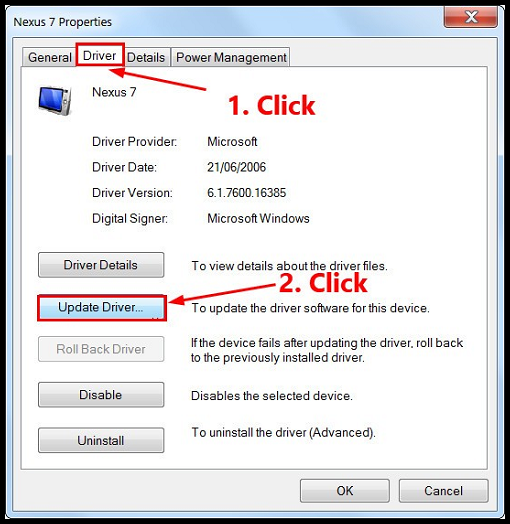
- In the window that pops up, select Browse my computer for driver software and navigate to the device driver file that you downloaded in the previous steps.
- Check the Include subfolders check-box and hit Next.
- Your device driver should be updated in a minute or two.
- Next, install the Android SDK tools if not already installed. You can install it on your Windows by clicking here, on macOS from here and on Linux from here. The rest of the process remains the same for all three.
- Extract the zip folder into an easy-access location such as C://PlatformTools.
- Navigate to the extracted directory and open a command prompt in the same directory as your PlatformTools.
- Make sure that your Android device is still connected to your Windows PC with USB debugging enabled.
- Enter the command adb devices to get the list of your devices.
- You should see your Android device in the output of the above command. This ensures that your device is connected and the ADB drivers were successfully installed.
How to enable USB debugging
In most Android devices, USB debugging isn’t enabled by default. In order to enable it, follow the steps given below:
- Open the Settings app of your Android device.
- Scroll to the bottom and tap on About phone or About.
- Tap on the build number seven times to make the developer options available.
-
Next, go to the developer options and toggle on USB debugging.
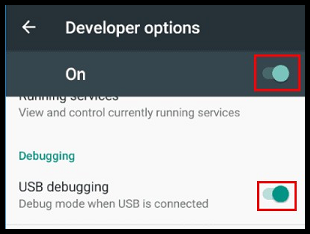
- Finally, connect your Android device to your Windows PC using a USB cable and you will get a prompt on your Android device confirming if you want to allow USB debugging. Tap on OK to allow it.
In conclusion, this was the general method of installing ADB drivers on any Android device. Hope you try it out.