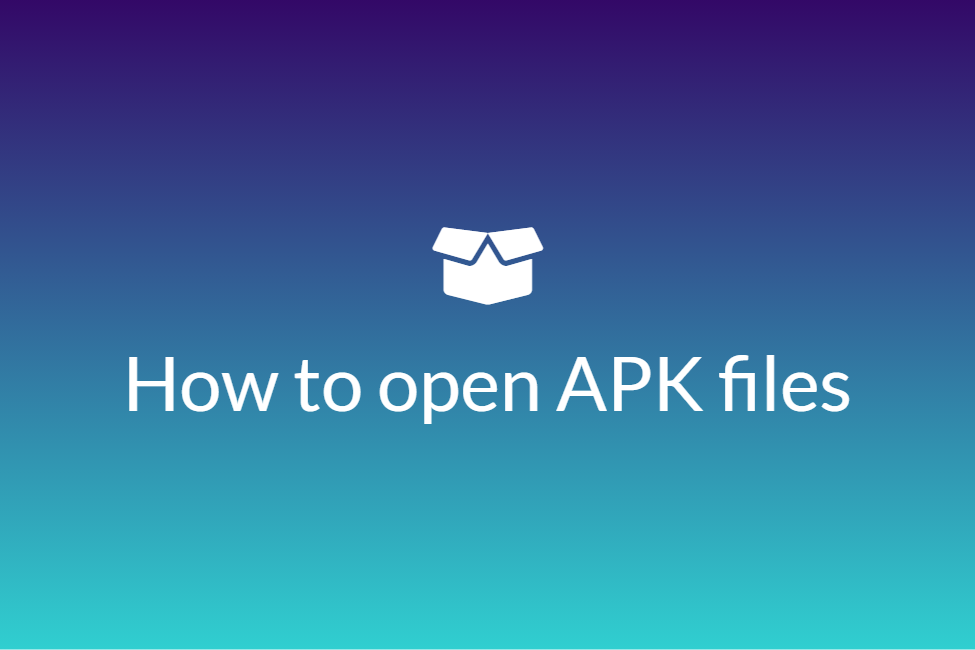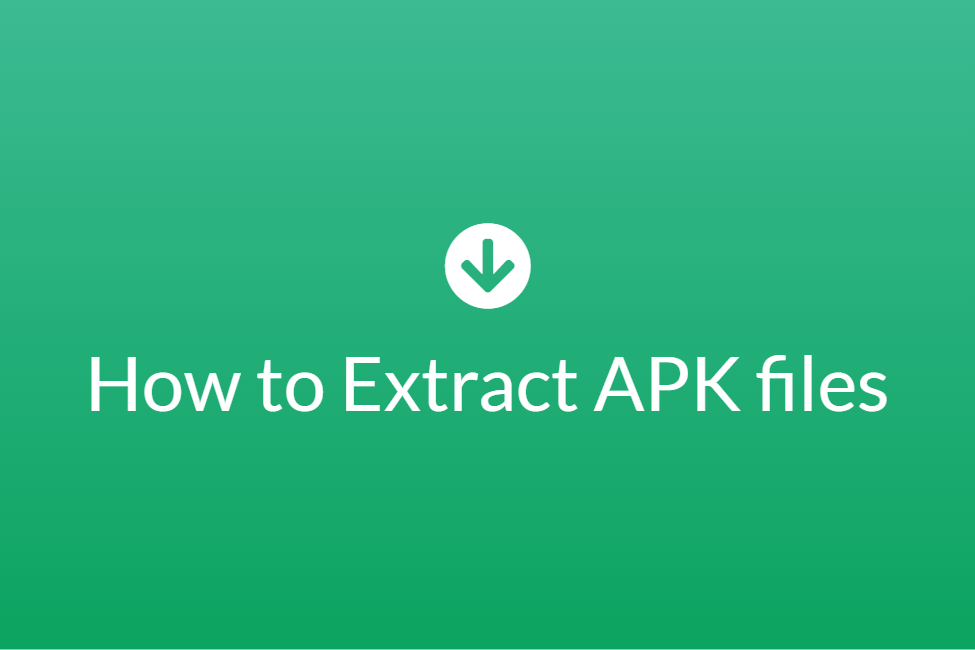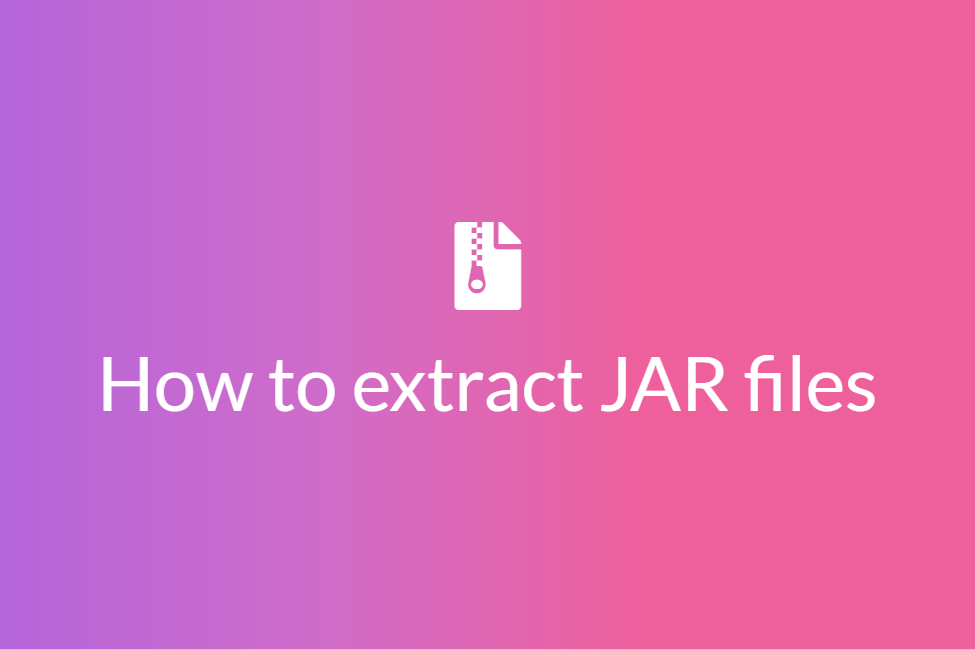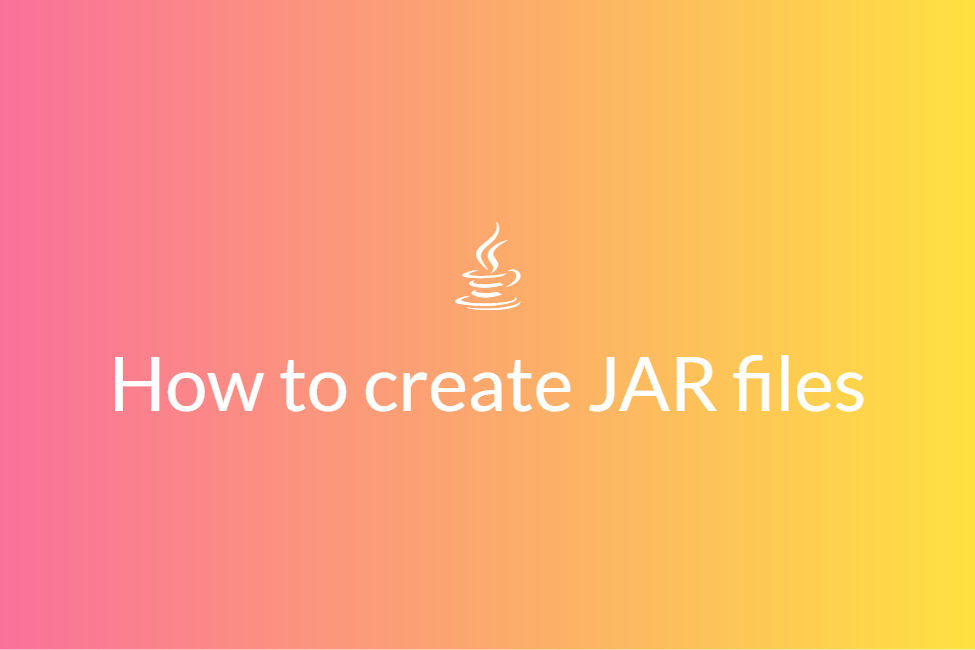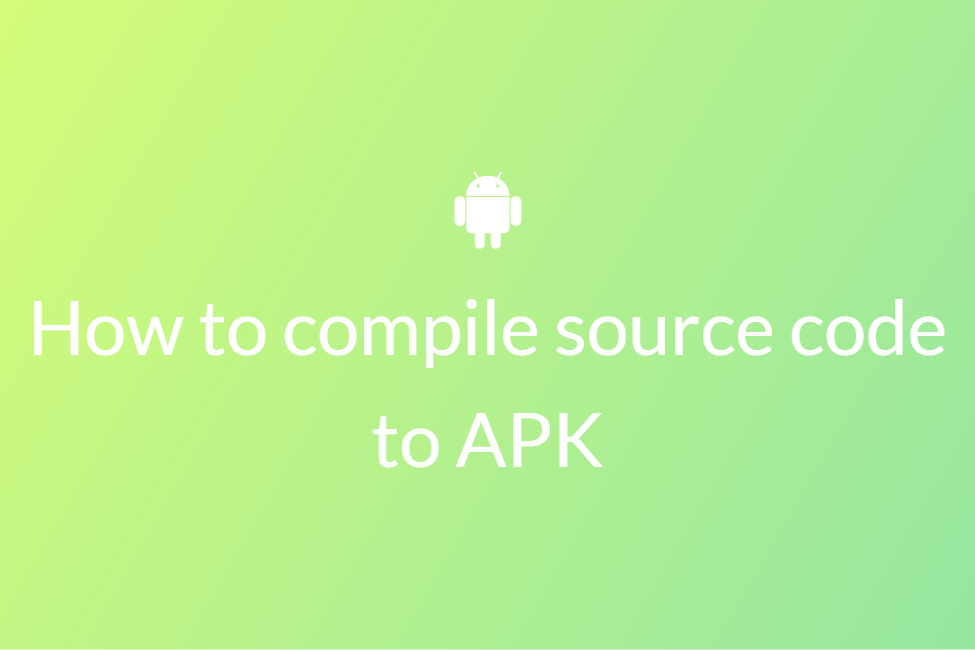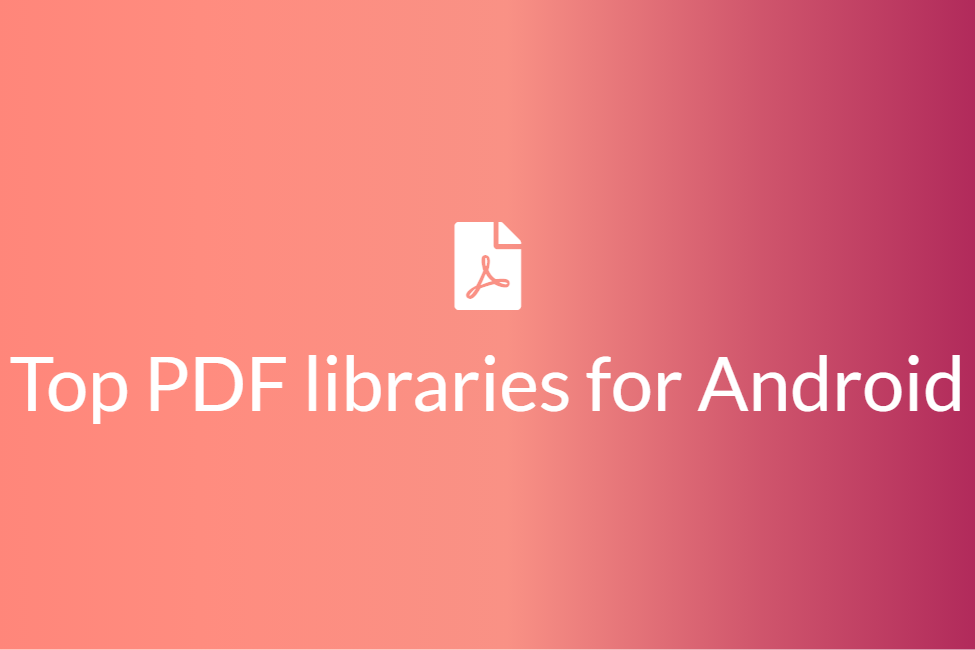How to easily open a JAR file
First of all, congratulations! Your search for “How to open a JAR file” has landed you in the perfect place. While working with Java or especially developing using Java, you must have come across JAR files at some point or the other. This blog will be looking at some of the easiest and most used methods of opening a JAR file across various operating systems and situations. Before jumping straight into the how-to, we will first go over some standard definitions that are necessary while doing so. However, if you already are well versed with those definitions, feel free to skip to the last part of this blog. By the end of this blog, you will gain a fair enough idea to be able to open a JAR file on any suitable device. So let’s get started without further ado.
What are JAR files?
JAR stands for Java ARchive. These files are archive files that contain Java class and associated metadata and resources. It’s a file format based on the popular ZIP file format and is used for aggregating many files into one. They are typically executed within a Java environment, but they can also be opened using archive programs like WinZIP, WinRAR, and 7-Zip. Although JAR can be used as a general archiving tool, the primary motivation for its development was so that Java applets and their requisite components (.class files, images and sounds) can be downloaded to a browser in a single HTTP transaction, rather than opening a new connection for each piece.
Why do JAR files need to be extracted before opening?
We know that JAR is a compressed archive file format that acts as a container for compiled Java classes and configuration files. For reading any contents from a compressed container file, first, they need to be extracted somewhere. This is why JAR files need to be extracted before using them. However, if you are using a JVM, the JVM is capable of loading classes or files from a JAR file without extracting the JAR file. This is because a JAR file is basically a zip file with a predefined entry META-INF/MANIFEST.MF (this is only mandatory in the case of an executable jar). This MANIFEST.MF entry file contains some information read by the JVM and makes it possible to load class or files from the zipped JAR file without extracting it.
Now that we know what JAR files are, let’s look at the ways to open them across various operating systems.
How to open JAR files
Since JAR files are based on the ZIP format, we can use any archive program to extract and open them.
Opening JAR files using WinRAR
About: This method works for Windows, macOS as well as Linux. WinRAR is a data compression, encryption and archiving tool for Windows that opens RAR and ZIP files. It is a powerful compression tool with many integrated additional functions to help you organize your compressed archives. WinRAR allows you to split archives into separate volumes easily, making it possible to save them on several disks for example. It can be downloaded from here.
How to:
- First of all, download and install WinRAR from here.
-
Once it is downloaded, right-click on the JAR file that you want to open.
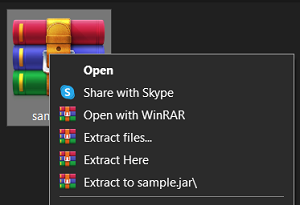
- Choose Open with WinRAR from the drop-down menu.
-
Click on the JAR file and select Extract To from the toolbar.
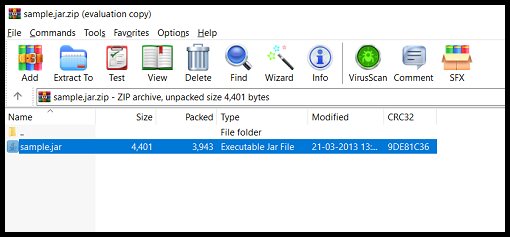
-
Under the Destination path, choose a destination where the JAR file will be extracted and then hit OK.
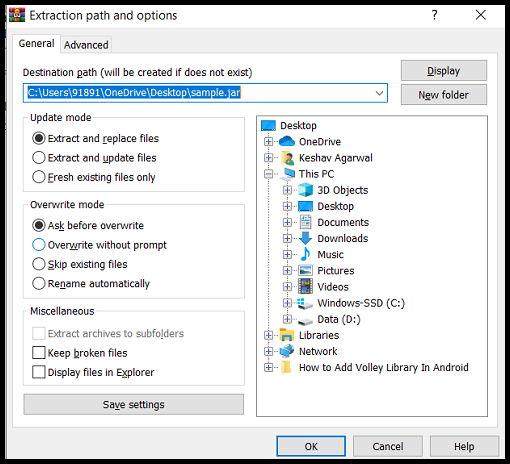
- Your JAR file will now be successfully extracted.
- You can now open the extracted JAR files by navigating to the location where you chose to extract them and double-clicking on them to open.
- You can choose to delete the downloaded zipped JAR file upon successful extraction.
Opening JAR files using WinZip
About: WinZip is a Windows-based program that allows you to compress files and to open compressed files in .zip format. It is developed by WinZip Computing, which is owned by Corel Corporation. WinZip has a simple drag-and-drop interface that allows you to view individual files in a zip file without unzipping the file. WinZip also has built-in support for most popular file compression and archive formats, including .gzip, BinHex (.hqx), cabinet (.cab), Unix compress, and tar. WinZip can also open the more seldom used ARJ, LZH, and ARC file formats, but requires external programs to do so.
How to:
- First of all, download WinZip for Windows from here.
- You can also download it for macOS from here.
- Once it is downloaded and installed, right-click on the zipped JAR file and open it with WinZip.
-
If the following dialog box appears, click on Use Evaluation Version.
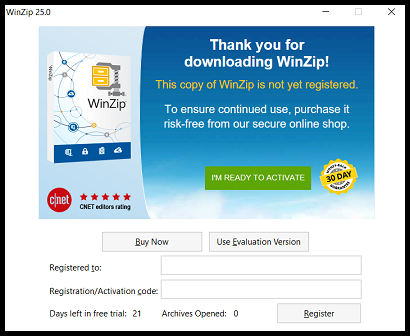
- The WinZip interface will open.
-
In the right column, click on the drop-down arrow next to Unzip to: and choose a destination where the JAR file will be extracted.
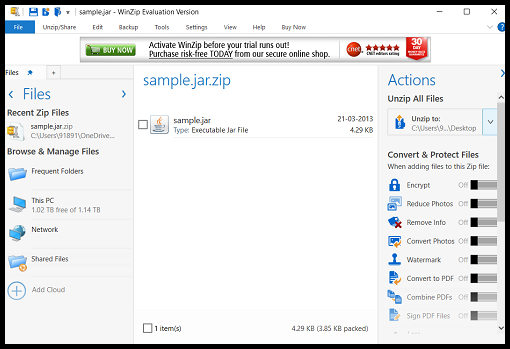
- Once you are done choosing a location, click on the Unzip to action.
- Your JAR file will now be extracted to the chosen destination.
- To open the extracted JAR file, navigate to the directory where you extracted it and double-click on the files to open them.
Opening JAR files using command-line
About: We can also use the command-line tool found in Windows, macOS and Linux to extract and open our JAR files as opposed to downloading a separate software. The command-line can be found in Windows as PowerShell, in macOS as Terminal and in Linux as Terminal or Shell. For this blog, we will be discussing Windows, however, the overall process will remain the same for all three.
How to:
- Open your command-line tool.
- If the location of jar isn’t in your path environment variable, navigate to the directory where your zipped JAR file is located using the cd command.
- If you already have jar in your path environment variable, you can skip the navigation.
-
Use the following command to extract your JAR file:
jar xf fileName.jar
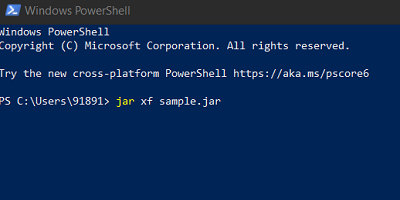
- Your JAR file should now be successfully extracted under the same directory.
- To open the extracted JAR file, navigate to the directory where you extracted it and double-click on the files to open them.
In conclusion, these were the most commonly used methods to open JAR files. Remember, you always need to extract zipped JAR files before using them, unless you are on a JVM, and now you know of many ways to do so. Hope you try them out.